Affinity Photo Box Blur filter Tutorial
graphicxtras > Affinity Photo tutorials > Affinity Photo Filters tutorials
** Youtube video tutorial on box blur filter in Affinity Photo to create all kinds of linear and box effect blurs with your images **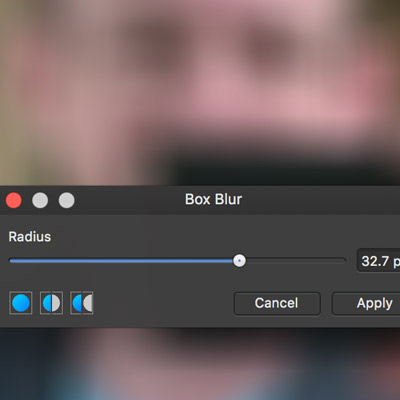
A run through about the options and features of the box blur in Affinity Photo application (an application from Serif). The box blur filter can be found in the blur category under the filter menu. It should be noted that the effect totally modifies the image in a destructive manner. You can also use the live filter effect which is a non destructive form of the filter.
-
Filters menu
-
Blur
-
Box blur filter
-
Set Radius
-
Apply
Load your image and then go to the blur category and select the box blur, there is only one option and that is the radius. You can use the slider or you can interactively modify the radius by dragging across the document.
You can apply the effect say using a box blur radious of 50px and then you can fade it, you can fad the effect via the layer menu fade command and set a blending mode and opacity for the effect.
You can also create a duplicated layer via the layer menu duplicate command and apply the box blur filter to that. The layer can also be rotated and re-sized and the box blur applied to that, and that can also be combined with other effects such as mirror and deform filters etc.
Box blur filter can also be applied differently across different color channels, go to the channels panel found in the studio section of the view menu and select the red channel and then apply the effect with one set of settings and then select the green channel and apply different settings and so on
The box blur filter in Affinity can also be applied to a selection, you can use the select menu as well as any of the selection tools such as rectangular or freehand. With your selection created, run the box blur filter again and it will be applied only to that selection. You can then move or re-define the selection and then re-run the filter perhaps with a different setting.
The box blur filter can also be applied to selected shape created via the shape tools as well as to text (artistic or frame) but as soon as you do this, the layer will become a pixel layer.
The box blur filter can also be applied to a pattern layer as well as a pattern layer rasterized
The box blur filter is also available as a live filter layer which can be connected to a layer and is non destructive (the blur can be edited at any point) or applied above the layer and works with all the layers. You can also bring in blending as well as opaciy to the live filter layer