Illustrator Join Tool Tutorial
graphicxtras > Adobe Illustrator tutorials > Illustrator tools tutorials
** Youtube video tutorial on the join tool in Illustrator and how to use to trim paths and more **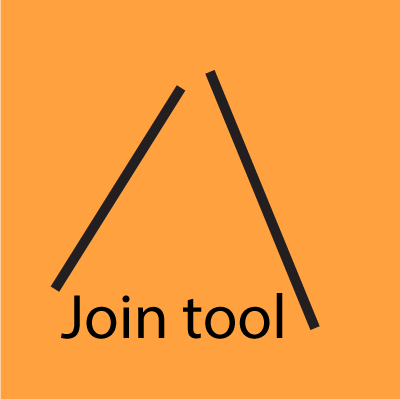
-
Select two open Illustrator paths - two lines for the join tool to be used in Adobe Illustrator
-
Toolbar and shaper tool (join tool is beneath that)
-
Select the join tool in Adobe Illustrator
-
Pass over the closest ends of the paths
Learn how to use the join tool in Adobe Illustrator and trimming paths and lines.
The join tool is a tool for joining open paths and lines in Adobe Illustrator.
The join tool is found beneath the shaper tool in Adobe Illustrator toolbar. The Illustrator join tool works quickly with two paths. Simply pass the join tool over the paths and the paths will be joined (as long as the join tool allows this - if the paths are not pointing in the same direction then they cannot be joined). The Illustrator join tool is super easy to use and apply and combine different paths in seconds.
The join tool results in a sharp point design. You can then repeat the join tool and join other paths together in Adobe Illustrator. You can also use the join tool to trim lines (if you have crossed lines). You can also join curved designs using the join tool. This tutorial shows you all the ways of using the Illustrator join tool and how to use it with curved designs, how to trim lines, how to combine lines and much more.
The basics of the join tool in Adobe Illustrator which can be found in the Illustrator toolbar
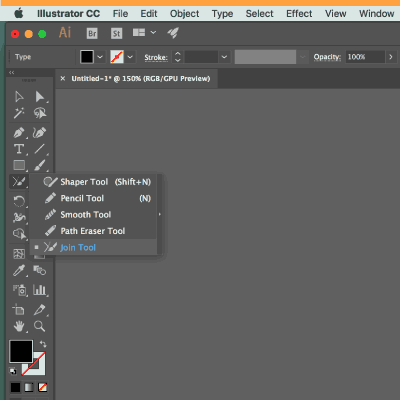
The join tool for Adobe Illustrator is found beneath the shaper tool in Adobe Illustrator toolbar and is for joining paths and trimming paths / lines / open paths etc. It works using two lines either selected or not (though personally, I generally select the paths I use and then use the join tool with the Illustrator paths)
-
Select two open paths such as two lines
-
Go to the join tool in the Illustrator toolbar
-
Pass over the closest ends of the two paths (and hope)
I say hope as the Illustrator join tool is a tool with a mind of its own and I am certain it is coded (unless it really does work using magic) in a particular way with logic to work with lines at a certain angle to each other or lines that are crossing but at times, it can also be an amazingly frustrating tool to use as even though the lines look as much the same as another pair, those lines will not join.
Anyway, this tutorial shows the observations of the join tool that seem to work 99% of the time with lines and open paths but I am certain you will find times when it just will refuse to join a path even though the path look super close. Another point with the join tool is that it will result in a point, a sharp point in most cases and there is no preference to force it just to create a point to point (as with the pen tool) nor for it to generate anything other than a sharp point in the join (no wavy lines or curved joins)
The join tool in Adobe Illustrator works more like a trimming tool when paths are overlapping
If there is a fairly major overlap with the paths, you may find the join fails and instead you will trim the paths. The join tool is very dependent on where you pass over the paths. If you use the tool with a path overlapping another, and you use the join close to the overlap then the paths will be trimmed.
The same paths can also be joined if you pass the tool over the end segments. This is particularly the case with multiple point paths or curved paths created with the curvature tool. It also depends where the pass over happens, if the overlap is a fair distance away then the lines will not be trimmed (again this is just an observation and I am certain you will find circumstances where the opposite happens)
Two paths joining at a point and the join tool - when two paths become one
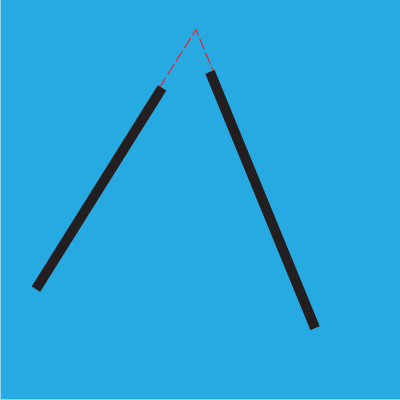
You can see two lines with both lines point towards each other at one end and the other ends heading off to eternity. You can use the join tool over the ends that are angled towards each other.
There is a cut off point where the angle is too great for the join tool to process the paths and in that case, the join will fail. You can angle the line so they are close to parallel and the join tool will not work, you can then angle them at say about 80 degrees so they are fairly parallel and the join tool will not work but at some point where the angles can be joined (without the join flying off the page / art board etc) you will get a sharp join when you pass the two lines with the join tool.
-
Create a line using the line segment tool
-
Create another line using the line segment tool
-
Place the lines close together such as on the right
-
Point the ends of the lines towards each other
-
Select join tool
-
Draw over the end of the lines with the join tool
There also seems to be an issue with distance. If you select the same paths on the left image and perhaps move one of those paths down the page a little (but not changing the angle) and then try the join tool, it will at some point stop working even though the displayed angle is exactly the same. lines fail.
You can also use the join tool as a trim tool (perhaps it should have been called a join / trim tool)
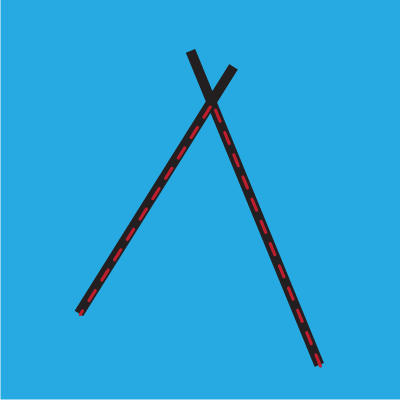
The join tool in Adobe Illustrator can also be used as a powerful trimming tool as well as a join tool. The trimming works if you have a line butting close to an existing line. The trimming works if the lines crossover. Again, the join tool does depend on the distance of the lines from each other (too far away and the trimming will fail). The trimming is applied to the smallest part of the lines. If you can't trim the crossover lines, the tool just doesn't do anything - there is no dialog box with an error message (a rarity from an Adobe application). You can draw over a different part of the crossover and the trim / join will be ignored.
-
Create a line using the line segment tool
-
Create another line using the line segment tool
-
Rotate them and have the paths crossover
-
Select the join tool in the toolbar
-
Draw over the smallest part of the crossover (the trailing parts of the lines) and the join tool should then trim the lines and replace the two with one single sharp pointed line.
You can also use the join tool with curved paths / lines in Adobe Illustrator
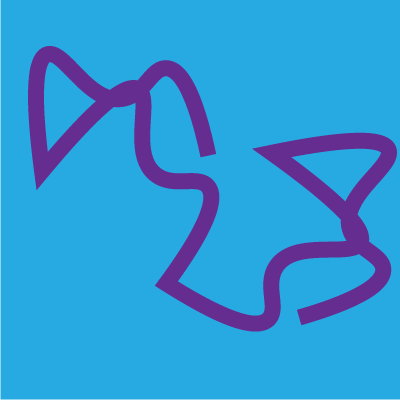
Instead of just straight lines, this can also work with curved lines but the Illustrator join tool does not create a curved join (sadly) but again a sharp point will result (if the join tool allows the join or trim)
-
Click on the curvature tool
-
Create a curved path
-
De-select
-
Create another curved path using curvature tool or duplicate
-
Move the paths so the paths are not parallel but angled so the lines seem that they will join at a point (not too far off point) and that the ends of the lines are fairly close (seems to work best).
With this combination of paths you can trim and also join (not at the same time) but if you pass the join tool over the two top end points (or slightly further down as well) then that will join. If you move over the overlap in the center or slightly below then a trim will happen (as shown in the left example). If you pass over the bottom points then nothing will happen. Of course, once you have joined the paths (and the joins and trims result in a single path which ever way you look at it) you cannot re-use the tool again unless you select a second path. I am not sure how many paths can be combined or if there is a limit to the number of points etc.
You can also use the join tool with brush strokes in Adobe Illustrator - great for combining brush strokes in seconds
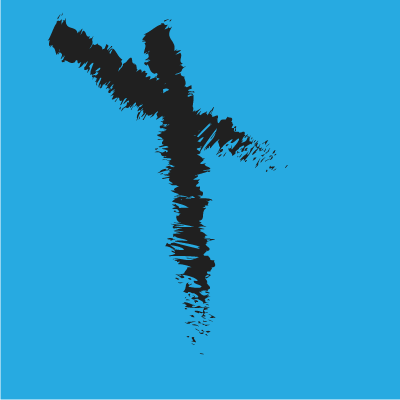
You can use the join tool to trim and join brush strokes as well (they are just strokes with an attached brush stroke). The same resulting trim etc happens as explained above. Sometimes the actual brush stroke design may obscure the actual strokes making it a little less predictable.