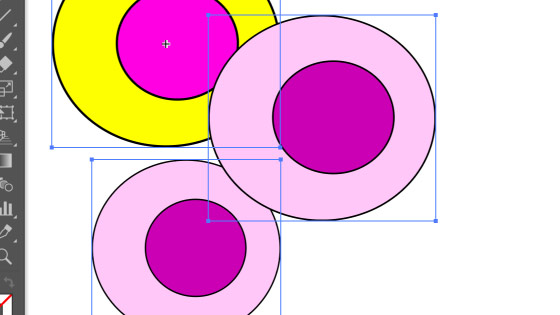Change color of a symbol in Illustrator tutorial
graphicxtras > Adobe Illustrator tutorials > Illustrator symbols tutorials
How to change the color of a symbol in Adobe Illustrator. You can change the color of a symbol in a number of ways in Adobe Illustrator. This tutorial shows a number of ways of changing the color (fill as well as stroke in most cases) in Adobe Illustrator such as using dynamic symbols and changing the fill color as well as using symbol stainer or using the isolation mode to change the color of the symbol
** Youtube video tutorial on changing the colors of the symbols in Illustrator such as fills and strokes etc **1. Editing the color via the symbol instance in Illustrator and isolation mode
You can edit a single instance and all the other related symbols will also change. Double click an Illustrator symbol instance (one you wish to change the color of). You are now in the isolation mode for the symbol. Select a path you want to change and then change the color via the color panel. Right click and exit the symbol editing mode
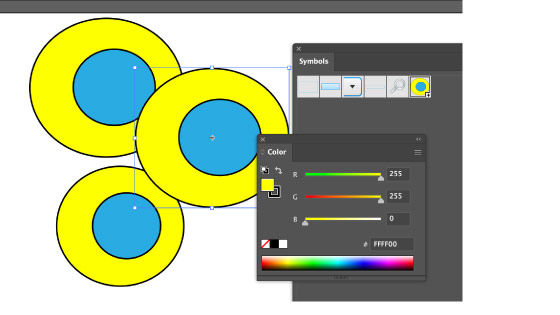
Double click and you will see a message
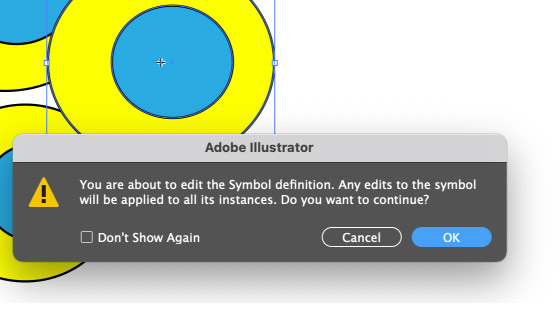
Yes, we need to edit the color of the symbol so click OK. Select any part of the image and go to the color panel (window menu) and then change the color of that part of the design
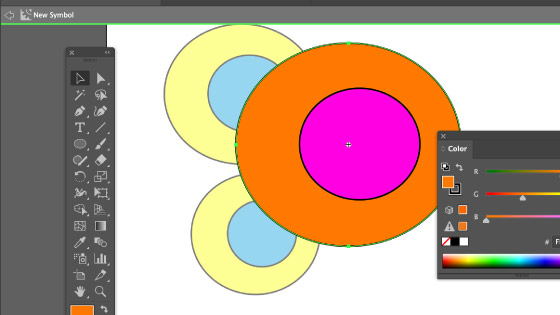
You can now see a different color for the parts of the path. Now leave the isolation mode and you can do that by right clicking and selecting the exit editing mode or go to the top left and click out of the isolation mode
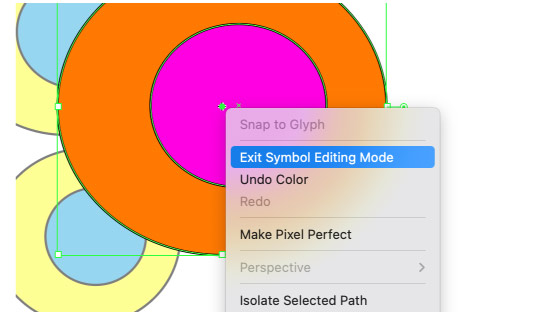
You will then notice that all the other instances are updated as well as the symbol in the panel. If you want to keep both I would suggest that you duplicate the symbol before you edit it in the symbols panel
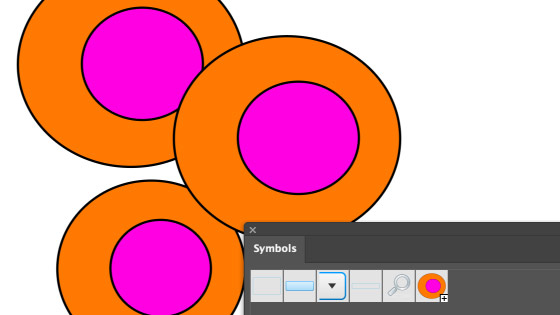
2. Color guide and changing color of symbol
Select a symbol instance and go to the window menu and select the color guide and then click bottom line 'edit or apply colors'. Select an active colors in the top bar drop down of the color guide panel such as high contrast 1, click the button in the middle of the color guide 'randomly change color guide order', click and repeat and you will see the color of the symbol change, click OK
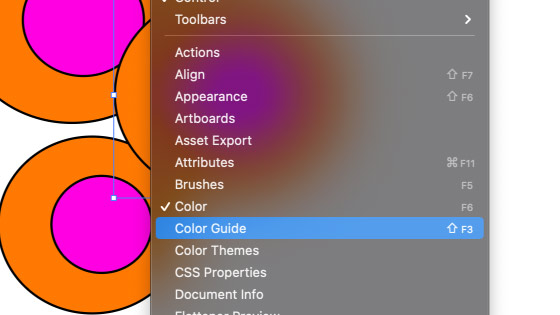
You will now see the symbol instances have been changed and also the symbol in the panel
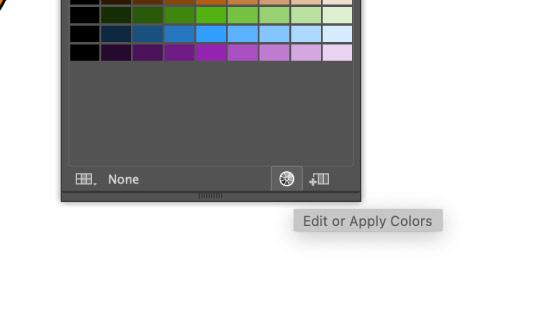
Another panel will appear and you can then select all kinds of libraries of color swatches and even better just click the button just above the H and S sliders on the right of the panel (both direction arrows and three blocks is the best way to describe it) and it will randomize the colors.
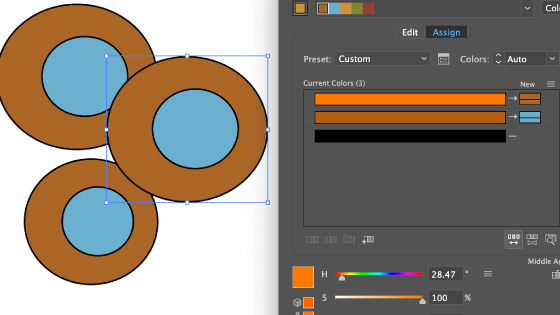
You can also modify the colors in a more restrained way via the sliders.
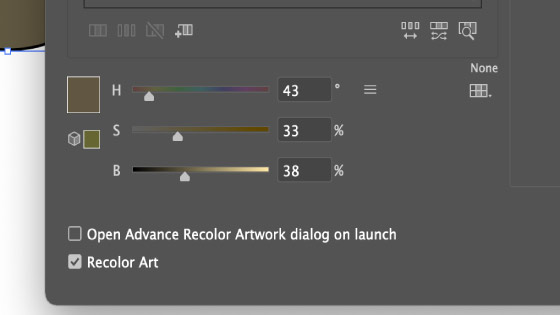
3. Dynamic symbols and changing color
If you create the symbol to a dynamic symbol (indicated by a little +), you can use direct selection tool to change the color
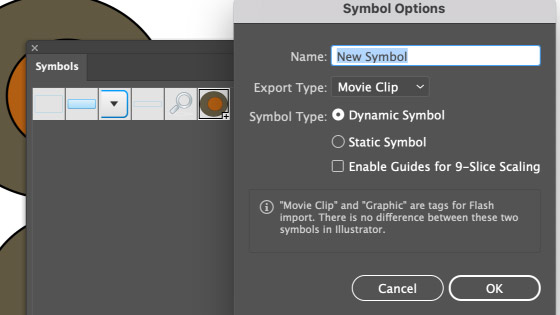
De-select all the symbols. Select one of the paths in the symbol using direct selection tool, go to toolbar and set the fill color, set the stroke color
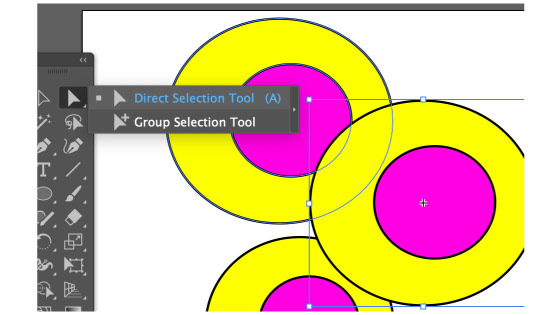
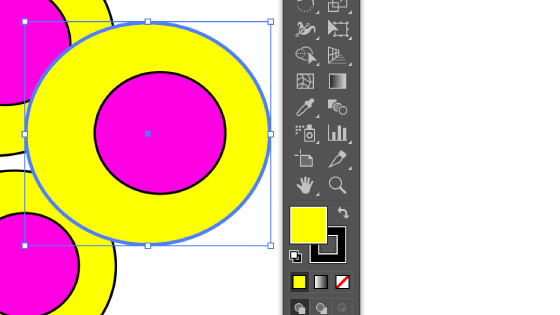
You can see the color of the fill and the color of the stroke in the tools box panel and you can change the colors there.
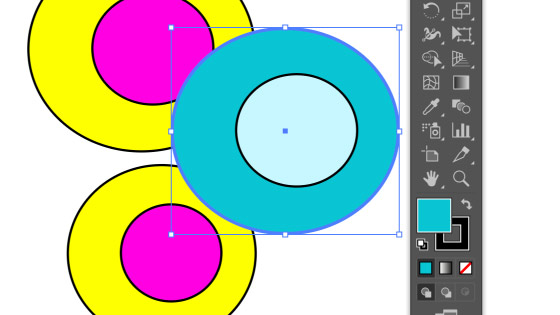
You will notice now the original source symbol is not changed, only the symbol you have altered using the direct selection tool and the color changes
4. Symbols and symbol stainer
Select symbol instance, go to the toolbar and symbol sprayer tool and apply some symbols, go to the symbol stainer in the same group, set the fill color (doesn't appear to work with strokes), double click the symbol stainer tool to change options such as intensity etc, click or paint over the symbol instance with the symbol stainer tool
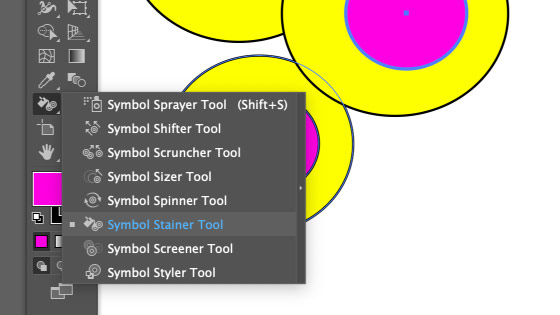
In the example you will notice that pink is selected for the fill color and that will be the color of the stain. This is only applied to the objects selected and passed over and multiple applies will strength this color